Before we discuss each individual app, I want to discuss what they have in common. These are called Photoshop Touch apps. They all interact with CS5.5, Adobe Photoshop CS5.1 or CS5, Photoshop build 12.0.4 or higher. They are activated by touching, pinching, etc. your iPad or iPad 2 touch screen. Photoshop must be open on your computer and the Photoshop button on the iPad be blue to interact or transfer information. Adobe Eazel and Color Lava can be used anywhere and transfer your work later. Nav works more interactively all the time.
![]()
Before you begin, you need to activate the remote feature of Photoshop by clicking on Edit>Remote. Then, you click on the grey ps button in the lower right corner of your Photoshop app on your iPad. Sometimes it takes about a minute or more to connect. The line that is crossed out is the IP address of my laptop. I set my desktop PC and laptop up differently to see how the different methods worked. They both worked well.
I am reviewing these apps on the iPad 2 and a desktop PC with Windows 7.
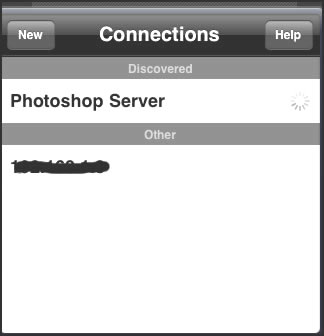
Adobe Eazel
Adobe Eazel is a sketching/paint app that connects to Photoshop. If you like to sketch with your fingers or blend colors for an abstract look you might find it fun. You can control the brush size and opacity as well as choose colors. However, I found it cumbersome to use. To access the controls, you have to put all five fingers on the touch screen. Once the controls are there, you can tap and choose commands and tap and hide them. This is even true for selecting different colors or the size of the brush. You can create a very small brush for more detailed work. Visible sliders or swatches would have been easier.
It did work well in conjunction with Photoshop and transferred readily when I hit the "Transmit to Photoshop" button. If you enjoy doodling and playing with colors, this app might be amusing.
Below are screen captures of three of the screens.
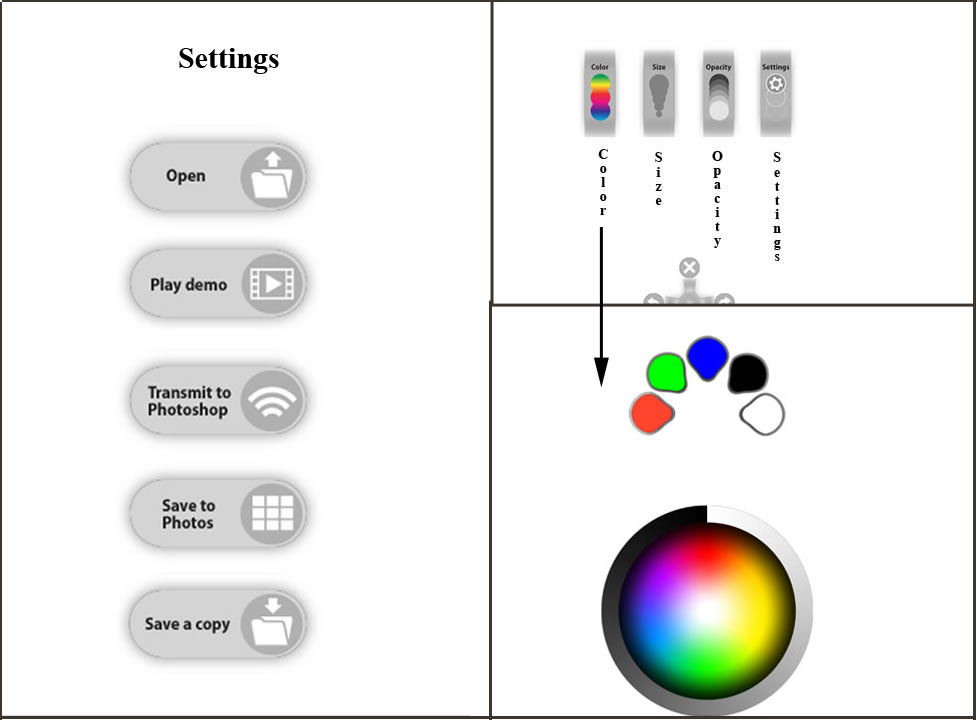
The cost of the app is $2.99 and more information is available at the Apple Store. Other information can be found at Photoshop.com.
Adobe Color Lava
Think of Color Lava as a portable palette. If you are designing a brochure or creating an interior design, you can create the color in Color Lava. Color Lava is a mixing app for the iPad. It is used for creating swatches and color themes to transfer to Photoshop's swatches palette. The section with the marquee around it flips over for more color refinement. In between mixing colors, the Cleaning pad removes any "information" from your fingertips.
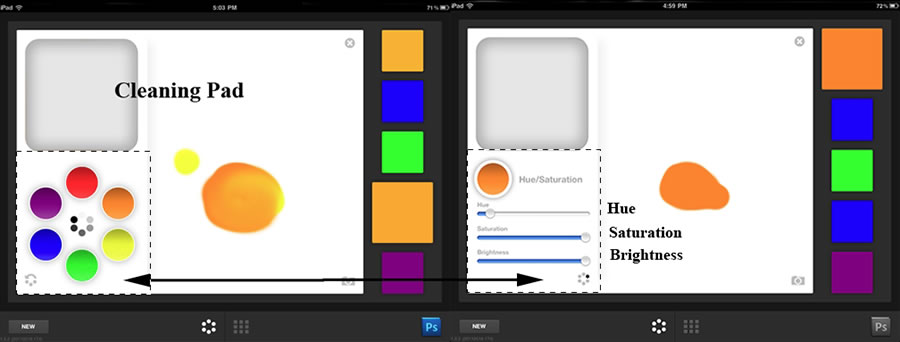
The multiple screen captures below demonstrate how close the colors were on my iPad 2 and my PC monitor. The screen on the upper left is a capture of the iPad 2 screen. The one on the upper right is how that same screen capture looked on my monitor. The lower screen capture is of swatches I created in Color Lava and added to my swatches palette in Photoshop. Then, I accessed them and created the colored squares. Notice the basically identical match. As I worked, I noticed this as well so this is an identical depiction of how they looked in "real" time through the screen captures.
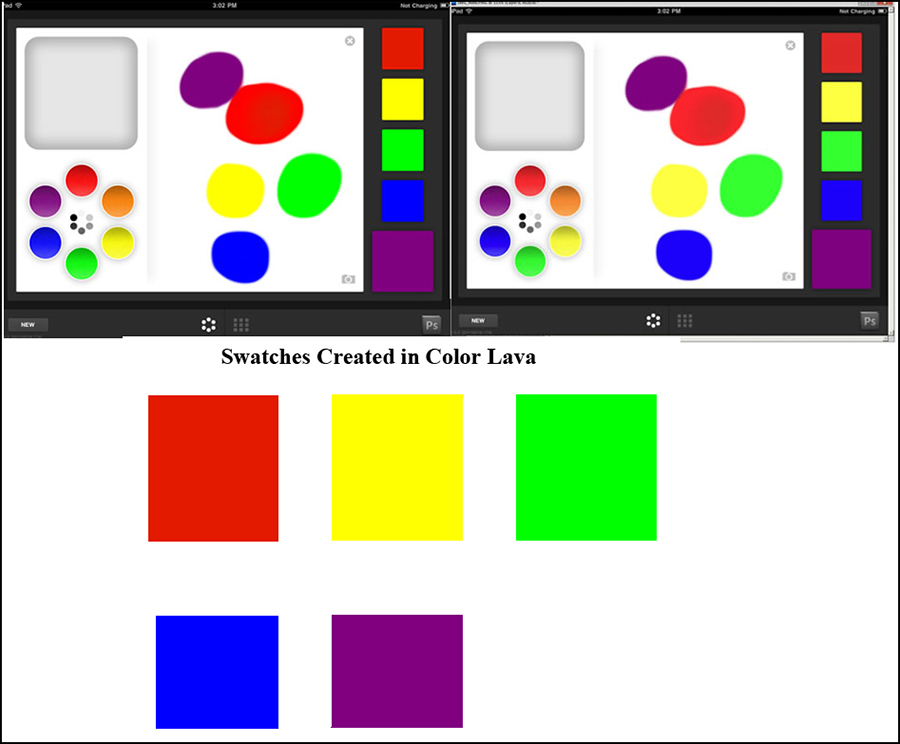
I was very surprised how well the colors from the iPad 2 matched my computer Eizo monitor especially since my monitor was calibrated and my tablet isn't even though Datacolor does have a free calibrating app. Without it, though, the tones were excellent. The only minimal variation was in the lightness/darkness which can be easily corrected on the tablet, especially since mine is set on automatic to take into consideration the intensity of the ambient light.
Color Lava costs $2.99 and information can be found from iTunes and from the Adobe website.
Adobe Nav
Adobe Nav is a navigation program that works with Photoshop and puts the most used tools at your fingertips. It, also, allows you to preview an image from Photoshop and work with it in real-time in Photoshop and see the changes on the iPad. Then, you can save any variations to your gallery because once Photoshop is closed, the images will disappear from the iPad unless saved.
The Tools screens allow you to select those tools you use the most in Photoshop. When selected, Photoshop will reflect the selection done on the iPad. On the left is your collection of tools. You Edit the collection to choose those that reflect the ones you use the most in Photoshop so that they are at your fingertips. When it is set up to your liking, you click Done. You can, also, toggle the Screen mode and change foreground and background colors.
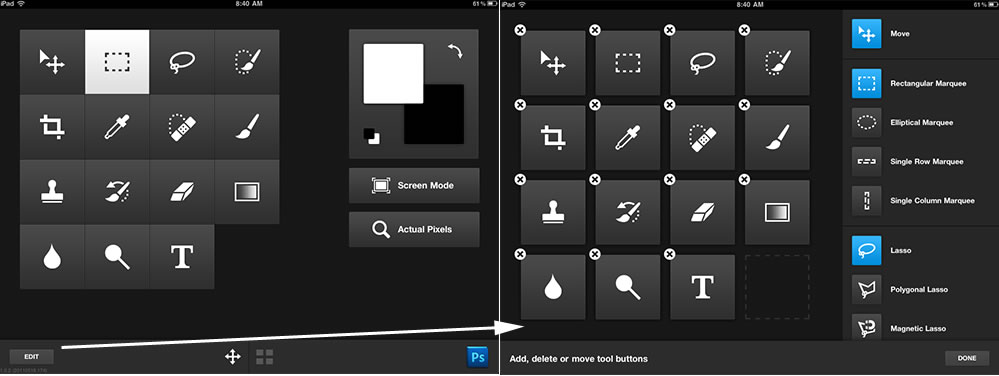
When you touch the four small squares on the bottom of the screen, you access the screen that contains all your thumbnails. The number will reflect how many images are open in Photoshop.
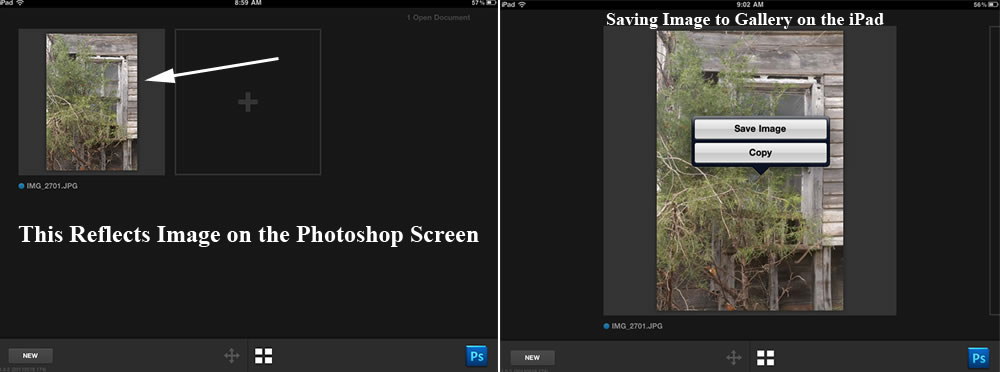
I had some problems with my Adobe Nav. I was using the screen that showed thumbnails from Photoshop. I enlarged a thumbnail and lost all navigation devices to get back to my tools screen. I could not pinch the image back to its thumbnail size or the next larger size. I tried deleting it in Photoshop, but I still got a blank black screen without any navigational bar on the bottom To solve this I had to delete the Nav icon and reinstall the app. Later, I discovered if I didn't enlarge the image so it took up the whole screen vertically (it was a vertical image), then I could easily pinch it back.
You can see all the information about your image on the back of your thumbnail. In the space for a new image, you can choose one from your iPad gallery. This will then appear simultaneously on your Photoshop screen. This gives you an easy way to edit images stored on your iPad. Thus, you do not have to transfer them. I do like this ability to edit an image easily from the iPad to the PC and from the PC to the iPad. This could prove very useful in a workflow.
Also, on your iPad the image is smaller in pixel size and dimensions than in Photoshop. I saved an image of a bear. In Adobe Nav, the size was 8 MB. In Photoshop the size was 10.1 MB and the pixel dimensions were a little bigger to account for the larger size. I am mentioning this information because I don't believe it is a matter of reading the size differently.
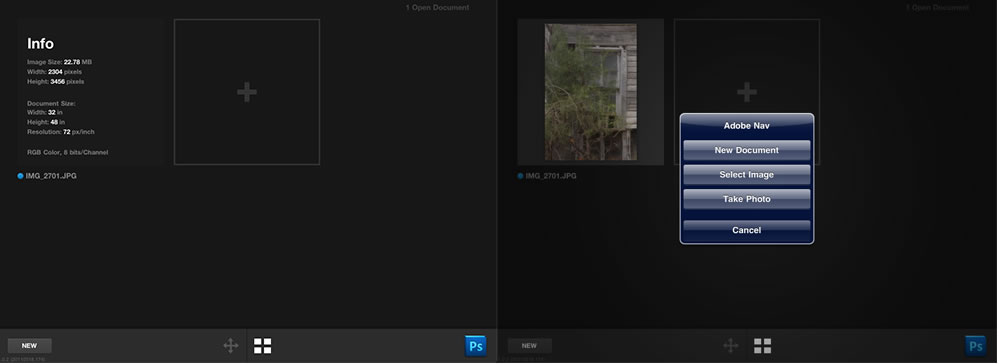
I can, also, see this program being useful if you want to capture a number of images from Photoshop to show to clients since you can copy or save them to your gallery and make changes from either device. Also, you can save them in different states of development.
As far as using the tools, that verdict is still out. I would have to keep trying it to see if it saves me time. I use a Wacom tablet and access my tools using the stylus. I have positioned the iPad in its case to my left on top of my scanner since my Wacom is in front of me on my desk with the PC keyboard accessible from a shelf under the desk top. You can get mountable holders for the iPad that can swivel, etc.
Nav costs $1.99 and information can be found at iTunes. More information can be found on Photoshop.com.
Of the three Adobe Photoshop Touch apps discussed in this review, I think Adobe Nav is for me the most useful. For more information on Adobe products, go to http://www.adobe.com.