Discussion of the Term Resolution
The term Resolution has various meanings depending upon the context in which it is used.This article will use scanners as input devices to illustrate different types of resolution. First, I will discuss raster images and resolution. A scanner takes an "electronic picture" of an image. The image can be reflective (paper) or transparent (film). Since this is a type of picture, it captures the image in bitmap or raster form. This form means that the output image is made up of pixels. The same pixels that one sees in Photoshop or Paint Shop Pro. Each pixel has a color depth. Usually one decides on how the image will be used and, then, on what output resolution is necessary. There used to be different output numbers such as 300, 200, etc. in manuals. Now, one sees terms such as good, better, best which are ambiguous. Normally, if one is scanning for print and will use the whole image, 300 dots per inch (dpi) is a good choice. If one is scanning for the web, 72 dpi, also called screen resolution, is a good choice.
Scanners are constructed employing two types of scanning resolution, hardware and software. Hardware resolution is the optical resolution. This means that the resolution is set through the optics of the scanner. One could call this a "pure" resolution. The other type of resolution that comes with a scanner or can be bought separately as a scanning package is software resolution. This starts where optical resolution leaves off. This type of resolution can be called interpolation, resampling, or upsampling. I will discuss this later.
One sees various terms thrown around having to do with image resolution. These are ppi, spi, dpi, etc.
ppi and spi - One doesn't see these terms as much now as one used to before automation of devices. When scanners first became available for the home user, one could choose to scan through specifying an input resolution. The term ppi means pixels per inch and spi means samples per inch. If one had a 4" x 5" picture and one wanted an 8" x 10" image at 300 dots per inch, the input would have had to be 600 ppi or 600 spi because the size of the output image would have been doubled. Now we rarely use that term in that context and think of output resolution or dpi which means dots per inch from printer terminology. Now, the size of the input image is not relevant. On most scanning devices, one can just put the output resolution desired and the computer software does the work.
If you take a bitmap or raster image and magnify it, you will see a series of squares. These are pixels. They contain rgb information. The amount of the information is called bit-depth.
![]()
When one starts a new image in Photoshop or any other image editing or painting program, one can open a blank canvas and set the output image resolution and either the linear size in inches or mm or the pixel linear dimensions. Depending on the pixel dimensions, the color depth, and a few other factors, the size of the image will be determined.
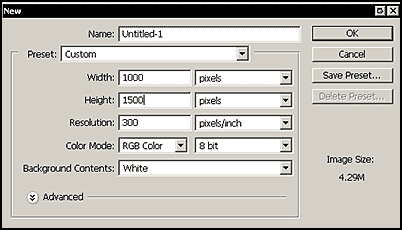
One can then open this blank image in Photoshop and see all the information.
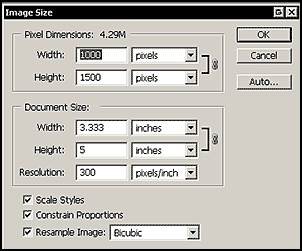
The other alternatives are that one can input an image through inputting devices such as scanners or digital cameras or through exporting an image from a vector based program and changing that vector image to a raster image. However since many other factors are involved when formats are changed, I will not discuss this latter operation in this article.
![]() Let's assume that one has either created or input an image and its dimensions are 1/4" x 1/4" with a dpi of 72.
Let's assume that one has either created or input an image and its dimensions are 1/4" x 1/4" with a dpi of 72.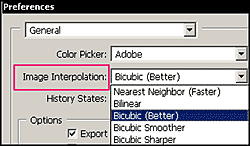 The image is finished, but one wants to increase its linear dimensions to 1/2" x 1/2" and keep the dpi at 72. What does one do? One has to add pixels. Photoshop gives a choice on how one will either interpolate, upsample, or resample the image. All terms are used interchangeably. While interpolating is accomplished very well now, the software is still having to add pixels. The best way to look at this is to look at real images such as the bead on the upper left. That is why I am using such absurdly small sized images.
The image is finished, but one wants to increase its linear dimensions to 1/2" x 1/2" and keep the dpi at 72. What does one do? One has to add pixels. Photoshop gives a choice on how one will either interpolate, upsample, or resample the image. All terms are used interchangeably. While interpolating is accomplished very well now, the software is still having to add pixels. The best way to look at this is to look at real images such as the bead on the upper left. That is why I am using such absurdly small sized images.
The original size of the bead above was a little more than 1/4" or 20 pixels. And the resolution was 72 dpi. Look at the colors of the bead.
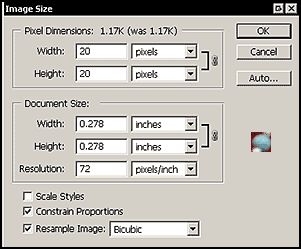 |
In order to enlarge the image of the bead, not magnify it, but physically enlarge it, I had to use interpolation. It was enlarged to 40 pixels wide keeping the dimensions constant which turned out to be a little over 1/2" x 1/2". Had I enlarged it to exactly 1/2", then the pixel linear dimensions would have been different.
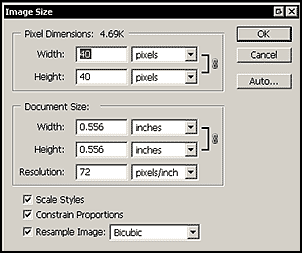 |
Again, notice the colors in the bead. And remember that the software had to figure out the exact colors to add.
What was the point of this whole exercise? Just look at the two pictures of the beads and ask yourself how the colors for the additional pixels were chosen. Are they positively accurate? Basically, using good programs like Photoshop, for most work, one can resample upwards or sample up carefully as long as one keeps in mind that software is adding pixels. Where it can become difficult is with color separation printing where one is working with a 72 dpi image and it has to be made into a 300 dpi image and a lot of pixels have to be added.
A program such as Genuine Fractals 4 Pro uses a totally different method of increasing the number of pixels and is safer to use than trying to do it oneself if the increase is a lot. However, if an image is going to be printed using color separation and requires a lot of interpolation, the best bet is to speak to whomever is doing the final output and let them advise you on what to do.
When one increases the linear size of an image and adds "software created" pixels, one also degrades the quality of the image and sharpening the image helps redefine the pixels. In Photoshop, up until CS2, most people used the Unsharp mask. Also, every artist seems to have their pet way of doing it. I convert my images to Lab mode and use the lightness channel to avoid possible haloing. See Sharpening.
Many digital cameras advertise themselves as having a certain number of Megapixels.This does not really give the purchaser any knowledge about how large (linearly) a picture can be printed and still maintain high quality. If one digs hard enough, the actual pixel dimensions can usually be found.
The following chart will show the linear size of digital pictures taken at certain resolutions as well as their linear and pixel file sizes working in RGB, assuming a dpi of 240, and a video card set at 24 bit depth or millions of colors:
Resolution
|
PIXEL DIMENSIONS |
LINEAR FILE SIZE INCHES |
FILE SIZE |
640 x 480 |
2.667 x 2.00 |
900K |
1024 x 768 |
4.267 x 3.2 |
2.25 MB |
1152 x 864 |
4.8 x 3.6 |
2.85 MB |
1280 x 960 |
5.33 x 4 |
3.52 MB |
1280 x 1024 |
5.33 x 4.267 |
3.75 MB |
![]()